カメラで撮った写真、そのままJEPGデータで保存している人って結構いると思いますが、「RAW」という保存形式があるのはご存知でしょうか?
「RAW」とは未加工のデータのことで、実は撮影後のJEPGデータは、このRAWを圧縮して出力されたデータとなります。
RAW現像は一眼レフやミラーレスカメラを趣味で始めると気になり始める単語だと思いますが、RAWで保存したデータはパソコンで仕上げ、「JPEG書き出し」することでこだわりの一枚に仕上げることも可能です。
今回はAdobeのLightroomというソフトを使った現像方法と作例を紹介します。
RAWとJPEGのデータから見る「違い」
前述のように、JPEGはRAWデータをカメラ内で圧縮して出力された画像となります。
このとき、色や光の強弱などの情報が、JPEG圧縮時に失われ、出力後は色味やコントラスト・ホワイトバランスなどが確定された状態となります。
JPEG圧縮時は人には気づかないレベルで色や光の情報が失われます!
よって、JPEGデータでこれらの調整(補正)をする場合、色味が変わる・画質が乱れるなど補正が困難になります。
RAWデータはこれらの情報を細かく保持しており、補正ソフトなどで修正をする際に、より細かく補正を行うことが可能です。
RAWデータのメリット
- あとでコントラスト・ホワイトバランスなどの調整がしやすい。
- ある程度の「白とび」「黒潰れ」は補正が可能。
RAWデータのデメリット
- データ容量がとにかく大きい
- 互換性がない
- 現像ソフトが必要
RAWデータでないと補正はできないのかと問われると、答えは「No」です。
下記の写真はそれぞれ、Lightroomを使ってRAWとJPEGデータに補正をしたものになります。
※スマホ・PCの画面を明るくして見て下さい。


それぞれ同等レベルの補正を行っていますが、「ろっこう丸」の文字の見え方に大きな差があります。

2枚の写真を特徴差のある部分で比較します。(同等レベルの補正)
まず、船の文字が一番わかりやすいですが、RAWデータは「尼崎」の文字までハッキリと見えます。
続いて「水面」の部分ですが、JPEGデータからの補正だと若干、紫っぽく表現されています。
最後に夕焼けに染まる部分はJPEGデータからの補正だと、ややピンクがかって見えます。
JPEGデータの露光量を上げれば文字が認識できるレベルには補正可能ですが、さらに色のバランスが崩れてしまいます。
ここまでの補正を求める場合、RAWデータの方が有利と言えるでしょう。
しかし、RAWデータは容量が大きく、 JPEG書き出し後は任意のサイズに縮小が可能ですが、RAWデータのままだと一枚で約20MBを越えることが多い。
SDカードなど記録メディアの容量が小さいと、保存できる枚数は少なくなってしまいます。
また、JPEGのように互換性の高いデータではないので、RAWデータを開くことができるソフトが必要です。
Lightroomとは?
それでは実際にAdobeのRAW現像ソフト、Lightroomを使用して現像してみましょう。
・・・とその前に Lightroomについて少し解説します。
Lightroomは「Lightroom6」という永久ライセンス版と、継続課金のサブスクリプション版「Lightroom」がありますが、前者の永久ライセンス版は販売終了となり、今後の更新もされません。
更新がされないため、今後発売されるカメラのRAWデータに対応できない可能性があります。
(既にSONYのα7IIIは未対応との情報有り)
無料の現像ソフトもありますが、 個人的にLightroomが一番使いやすいと感じます。
有料契約(最安)でLightroomを利用する場合
Lightroomプラン(1TB)980円/月(税別)
フォトプラン(20GB) 980円/月(税別)
2019年11月 現在
前者はLightroomのみ使用となりますが、クラウドストレージが1TB使えます。
後者は Lightroom とPhotoshopが利用できますが、クラウドストレージは20GBとなります。
趣味のレベルであれば、クラウドストレージは1TBも使わないと思うので、後者の「フォトプラン」がおススメです!
この記事のサムネイル画像のように、画像加工・合成を行えるソフトで、当然Lightroomとの相性も抜群です。
サブスクリプション契約の注意点
Adobeの契約は「年間プランの一括払い」か「年間プランの月々払い」となりますが、料金はどちらも同じです。
しかし、どちらも1年契約となるため、月々払いで1年未満で解約する場合、残りの月数の半額の解約料金が発生するので注意が必要。
→ Adobe公式HPはこちら
Lightroomを使った現像
いよいよ本題のRAW現像について解説します。

こちらはRAWデータを補正なしで出力した写真です。
今回はこの写真に補正を加えて仕上げてみます。
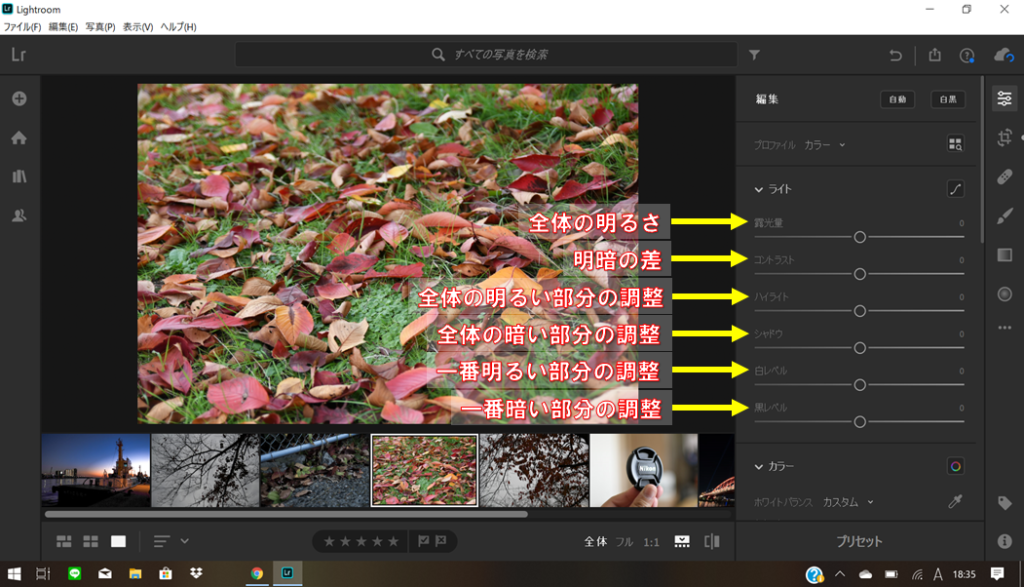
Lightroomの補正画面はシンプルで、「ライト」項目ではこのような補正ができます。
この画像を少し暗く、色味の強い仕上げで補正してみます。(個人的主観)
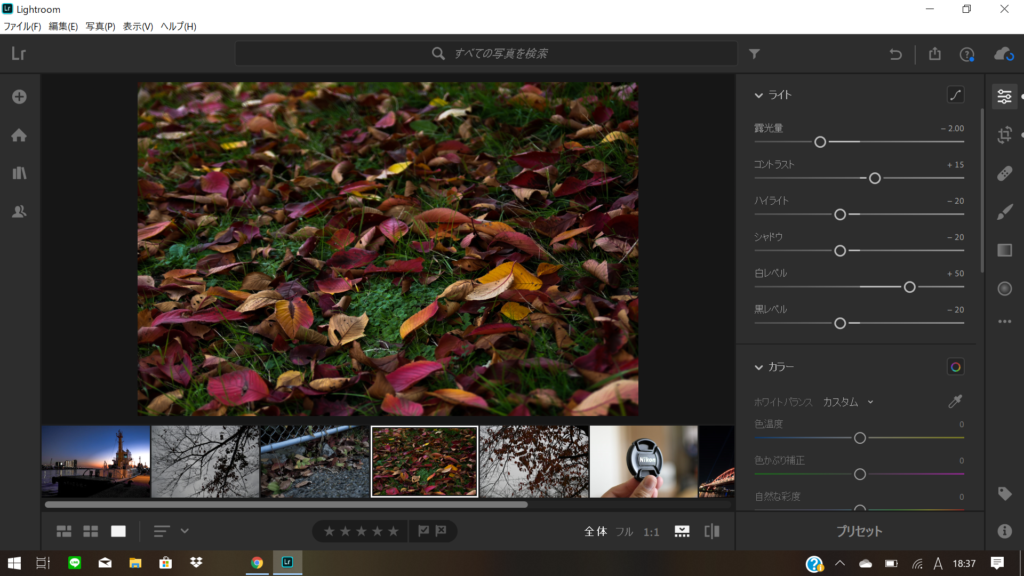
JPEG書き出し後・・・

このような仕上がりになります。
補正前と補正後をわかりやすく比較するとこのようになります。

枯れ葉の色味が深く、少し落ち着いた写真のような仕上がりです。
次は「カラー」に補正を少し加えてみます。
※「カラー」補正内容の項目解説は直感的な内容を含むため割愛
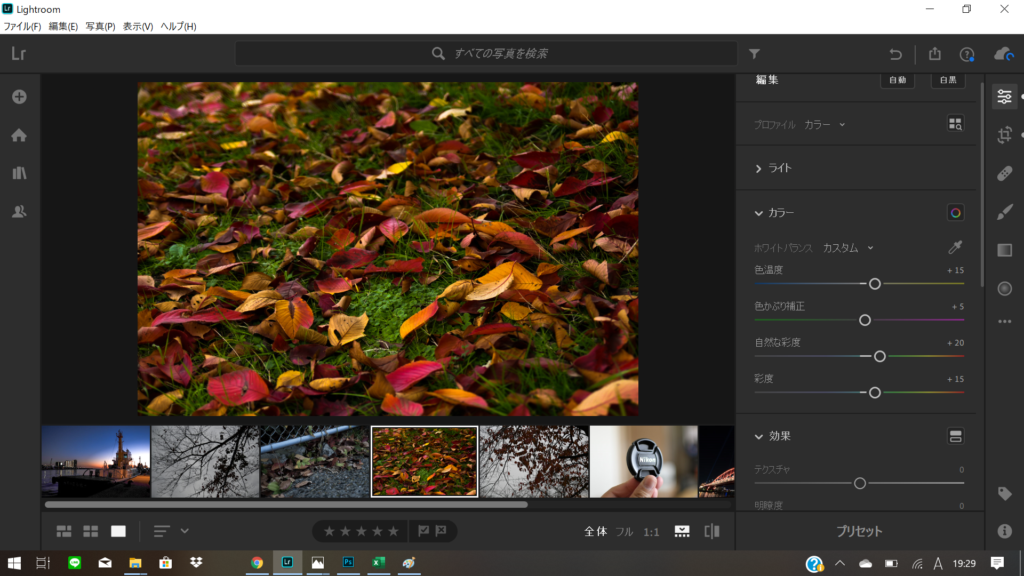
少し夕暮れ・秋っぽさが出るように補正・・・

ちょっとオレンジっぽく仕上がりました!

このようにカラーを調整することで、その写真の印象を大きく変えることも可能です。
続いて、あえて青っぽく仕上げてみます。
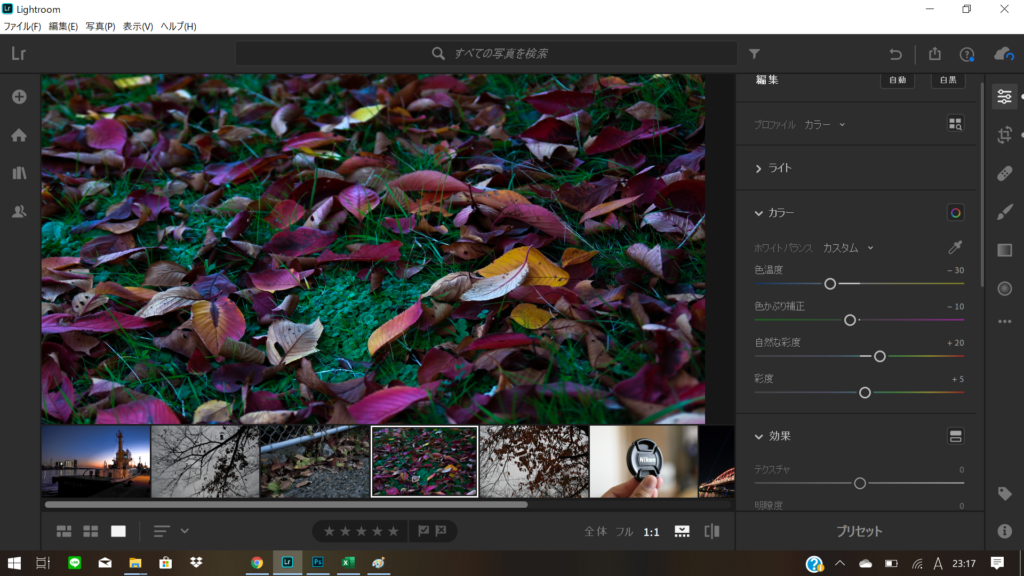
色温度を「青」の方に補正します。

枯れ葉は紅葉をイメージさせるものですが、あえて青っぽい色調で表現すると、このような感じになります。

このように、色調を変化させるだけで写真の仕上がりやイメージは大きく変わります。
モバイル版「Lightroom」を活用しよう
Lightroomにはスマホでも利用できる「モバイル版」があり、こちらのアプリは無料で利用できます。
こんな人におススメ!
- RAW現像ほど細かい補正は不要
- スマホで簡単に補正したい
また、PC版Lightroomを契約していると、クラウドストレージ内のデータの補正作業もできます。
モバイル版Lightroomでできないこと
- 一括でフォトレタッチができない
- RAWデータの補正はできない
複数枚の写真の一括作業ができないため、各データ単体で処理をしなければなりません。
また、モバイル版LightroomはRAWデータとクラウドストレージには非対応なため、 スマホ内のストレージ内にある写真補正のみとなります。
※モバイル版Lightroomの利用にはAdobe IDの無料登録が必須となります。
→ iPhone版アプリはこちら
→ android版アプリはこちら
モバイル版Lightroomの補正画面
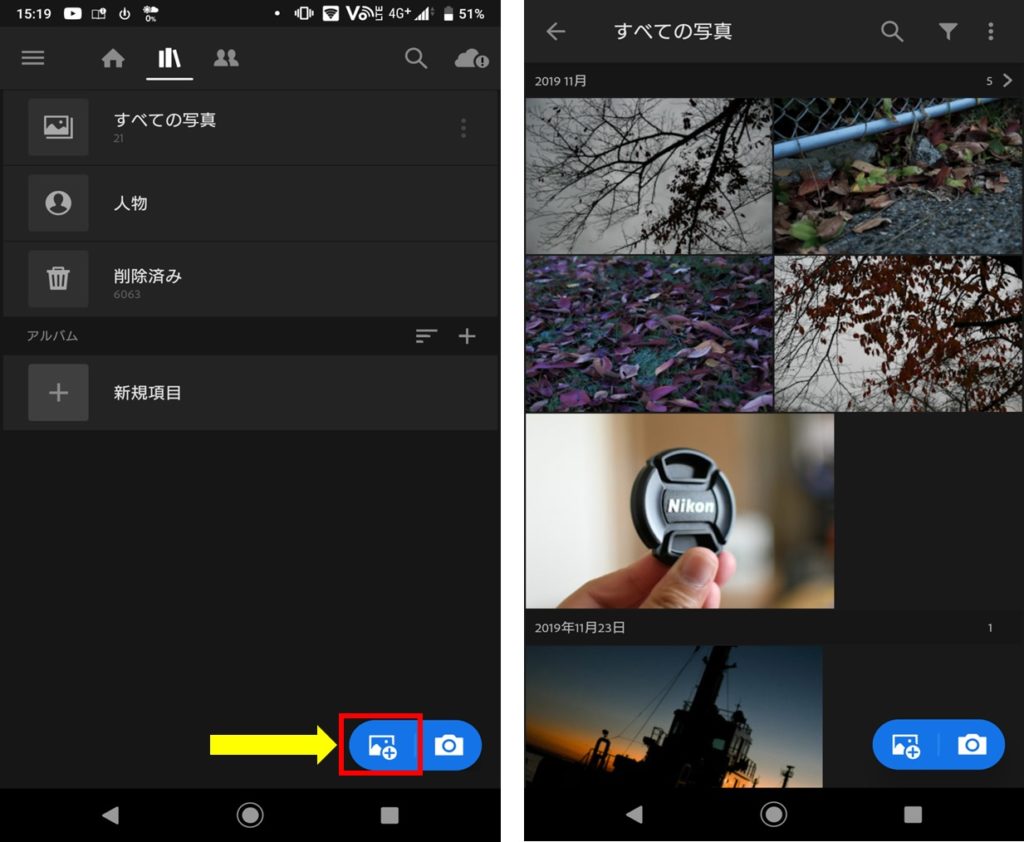
モバイル版Lightroomをインストールし起動後、右下の「プラスマーク」から写真を追加でき、追加後は右の画像のように表示されます。
サブスクリプション契約でクラウドストレージが使える人は、クラウドに保存された画像の同期も可能です。
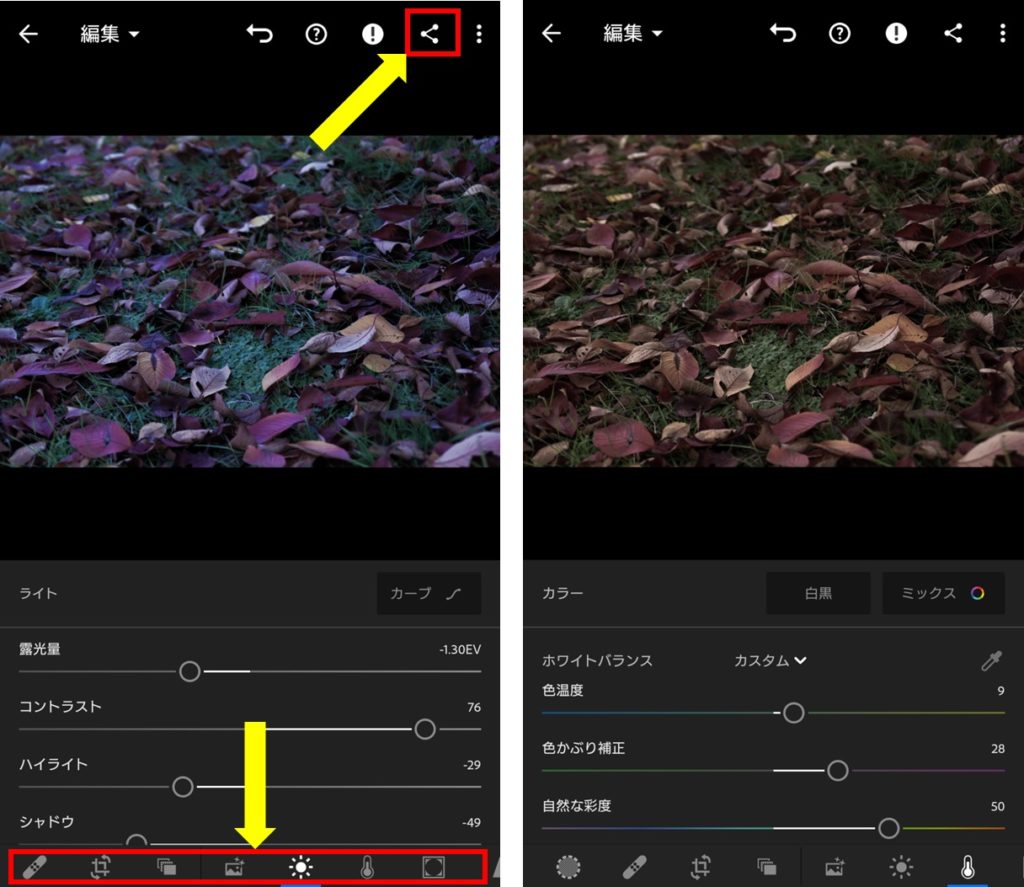
実際の補正画面はこのようになります。
下部のメニューバーから補正項目を選択するだけで加工ができ、解説も不要なほど直感的な操作で補正が可能です。
自分好みの写真に仕上がったら、右上の「シェアボタン」からJPEGデータの書き出しができます。
まとめ
個人的には有料契約であっても、月額1,000円程度で2つの高機能なソフトが使える「フォトプラン」はかなりおススメです!
クラウドストレージは20GBでも必要十分で、やはりPhotoshopが利用できるのは大きいです。
カメラを趣味で始める方、写真をよりキレイに残したい方は、ぜひRAW現像をお試し下さい!




コメント